masbejo.com – Cara Memberikan Efek Animasi dan Transisi pada Slide Presentasi. Bagaimana caranya agar peserta presentasi dapat antusias ketika kegiatan presentasi berlangsung?
Kamu bisa memperispkan diri dengan baik, menguasai materi presentasi, dan yang tidak kalah penting adalah dengan membuat media presentasi yang menarik. Dengan demikian peserta akan tergugah dan antusias untuk menyimak prsentasi yang disampaikan.
Baca Juga : Bagian-bagian dan Ekstensi File pada Microsoft PowerPoint 2010
Microsoft PowerPoint memiliki beberapa kemampuan untuk menambahkan fitur-fitur animasi dan multimedia yang akan membuat presentasimu menjadi lebih menarik. Beberapa fitur animasi, transisi, video dan juga suara dapat kamu masukkan dalam file presentasi mu. Pada artikel kali ini, kita akan membahas tentang menggunakan fitur animasi dan fitur transisi pada Micrososft PowerPoint.
Menggunakan fitur animasi
Pada Ribbon Tab Microsoft PowerPoint terdapat tab Animations. Dengan tab tersebut memungkinkan halaman slide presentasimu dapat dianimasikan pada layar dengan beberapa opsi atau fitur-fitur yang ada didalamnya. Dengan fitur animasi tampilan antar halaman akan lebih dinamis dan tidak monoton.
Membuta Efek Animasi Slide
Efek animasi slide yaitu efek animasi yang menandai munculnya objek-objek presentasi ke dalam halaman slide. Ikuti langkah-langkah berikut untuk menambahkan efek animasi pada slide di bawah ini.
- Seleksilah objek-objek dalam slide seperti teks, gambar, shape, dan lainya.
- Pada tab Animations di group Animations klik drop down Animate. Pada saat pointer menunjuk item yang kamu pilih, preview terhadap animasi akan dapat langsung dilihat pada slide. Efek animasi yang ada pada drop down Animate antara lain Fade, Wipe, dan Fly in.
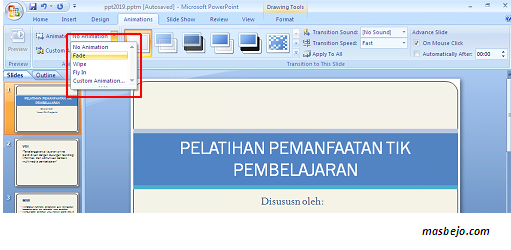
3. Untuk memilik efek animasi yang lain kamu dapat memilih Custom Animation. Kemudian akan muncul kotak dialog di sebelah kanan halaman. Pilih Add Effec. Terdapat empat kategori pilihan animasi seperti Entrance Effects, Emphasis Effect, Exit Effect, dan Motion Paths. Perhatikan empat kategori animasi berikut ini:
a. Entrance, menentukan efek animasi yang mengiringi masuknya suatu objek ke dalam slide.
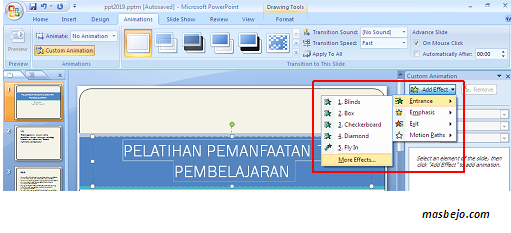
b. Emphasis, menentukan efek animasi yang memberi fokus terhadap objek tertentu.
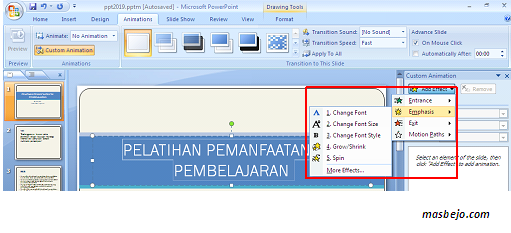
c. Exit, menentukan efek animasi yang mengiringi keluarnya suatu objek dari slide.
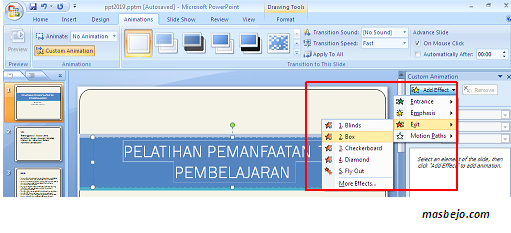
d. Motion Paths, menentukan arah gerakan animasi suatu objek.
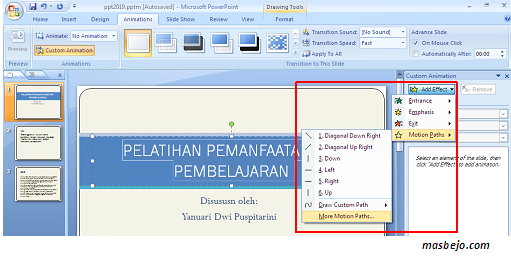
Kamu dapat membuat sendiri gerakan animasi dengan menggunakan efek Motion Paths. Dengan Motion Paths kamu dapat menggambar arah gerakan dengan memilih bentuk kurva yang disediakan, ikuti langkah berikut ini: Pilih Tab Animations > Custom Animation > Add Effect > Motion Paths. Maka akan muncul tampilan di bawah ini, pilihlah kurva yang kamu inginkan.
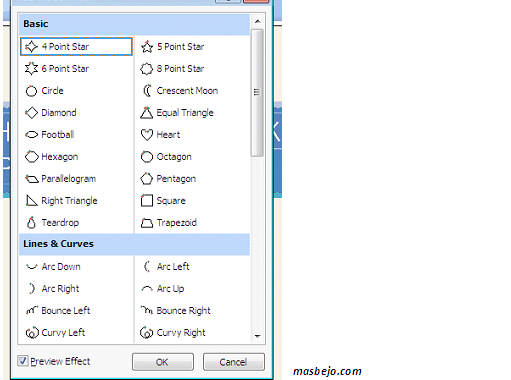
4. Untuk melihat effek lainnya kamu bisa klik More Effects dan pilihlah efek yang kamu inginkan. Pada saat pointer menunjuk item yang kamu pilih, preview terhadap animasi akan dapat langsung dilihat pada slide.
Membuat Efek Transisi Antar Slide
Diatas kita sudah belajar memberikan efek animasi terhadap objek-objek presentasi. Selain pada objeknya itu kita juga bisa memberikan efek animasi pada pergantian slide atau yang biasa disebut dengan efek transisi antar slide. Pada Microsof PowerPoint 2007, efek transisi terdapat pada tab Animations tetapi pada Microsof PowerPoint 2010 ke atas efek transisi terdapat pada tab Transitions. Untuk membuat efek transisi antar slide ikuuti langkah berikut ini.
Pada tab Animations, pilih sub tab Transition to This Slide.
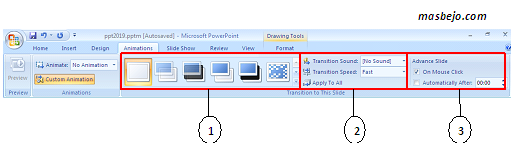
- Efek pergantian antar slide
- Transition Sound (mengatur suara), Transition Speed (mengatur kecepatan pergantian slide), Apply To All (jika efek pengaturan transisi digunakan untuk semua slide)
- Advance Slide digunakan untuk mengatur waktu munculnya slide. Ada dua opsi yaitu On Mouse Click yaitu slide akan berganti jika tombol kiri mouse ditekan dan Automatically After yaitu slide akan berganti setelah mencapai waktu yang dicantumkan pada pilihan ini. Satuan waktu yang digunakan adalah detik.
Dengan menggunakan efek animasi dan transisi tentunya slide presentasi mu akan semakin menarik ya. Selamat mencoba.
Semoga bermanfaat ya..