masbejo.com – Cara Mudah Menukar Posisi, Menyisipkan, dan Menambahkan Latar Belakang Slide PowerPoint. Setelah kita belajar membuat slide baru, menghapus, dan menduplikasi slide yang sudah ada, sekarang kita akan mempelajari bagaimana menukar posisi, menyisipkan, dan menambahkan latar belakang pada slide. Mari kita belajar bersama.
Baca Juga : Cara Menambah, Menghapus, dan Menduplikasi Slide Presentasi
Menukar Posisi Slide
Kita kadang melakukan kesalahan. Mungkin kita keliru dalam menulis materi, atau tertukar. Misalnya materi pada slide 5 yang seharusnya dibahas terlebih tatapi kita meletakkannya di slide 7. Tentu nantinya materi yang akan kita sampaikan akan menjadi rancu pada saat dipresentasikan. Maka dari itu kita perlu mengetahui bagaimana cara menukar posisi slide tersebut.
- Klik/aktifkan icon slide ke 7, dan tahan. Ini akan membuat slide ke 7 di blok.
- Geser mouse sehingga petunjuj mouse berada diatas icon slide ke 5.
- Lepaskan penekanan terhadap tombol kiri mouse.
Menyisipkan Slide
Ketika kita telah menyelesaikan slide presentasi kita, tetapi kita ingin menambahkan beberapa materi lagi tetapi misal letaknya diantara slide ke 3 dan ke 4 maka hal yang perlu kamu lakukan adalah sebagai berikut:
- Seperti membuat slide yang baru, kamu hanya perlu klik/aktifkan slide ke 3. Kemudian klik menu Home > New Slide, lalu pilih jenis slide yang diinginkan maka akan muncul slide baru dibawah slide 3.
- Selain cara diatas kamu juga dapat menyisipkan slide dengan meng-klik/aktifkan slide 3 kemudian tekan Enter. Maka akan muncul slide baru dibawah slide 3.
Menambah Latar Belakang Slide
File presentasi yang kita buat pada awalnya memiliki tampilan latar belakang putih polos. Agar tampilan presentasi kamu lebih menarik, kamu perlu merubah tampilan latar belakangnya. Bagaimana caranya? Mari kita pelajari bersama.
Pemberian latar belakang pada semua slide dapat dilakukan dengan mudah, yaitu dengan menerapkan template yang sudah disediakan oleh PowerPoint. Ikutilah langkah-langkah dibawah ini.
- Klik tab Design, pada panel Themes pilih salah satu design yang kamu inginkan. Untuk melihat pilihan design lainnya klik vertikal scrollbar sebelah kanan pada panel Themes.
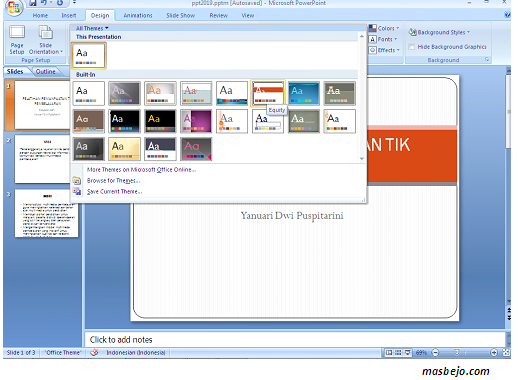
- Pilihlah tema yang kamu inginkan, misalnya Equity.
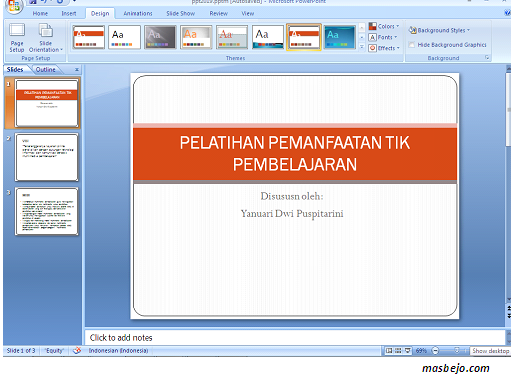
Seletah mengatur latar belakang slide (template background), kamu bisa mengganti warnanya sesuai keinginan dengan cara sebagai berikut:
- Masih pada tab Design, pilih Colors kemudian pilih komposisi warna yang kau inginkan.
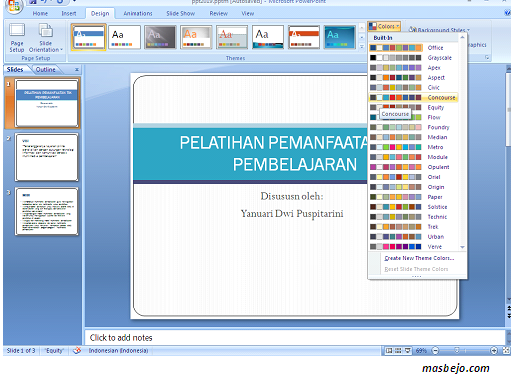
- Kamu juga bisa mengganti template font yang sudah disediakan. Masih pada tab Design, pilih Fonts kemudian pilih font yang kamu inginkan.
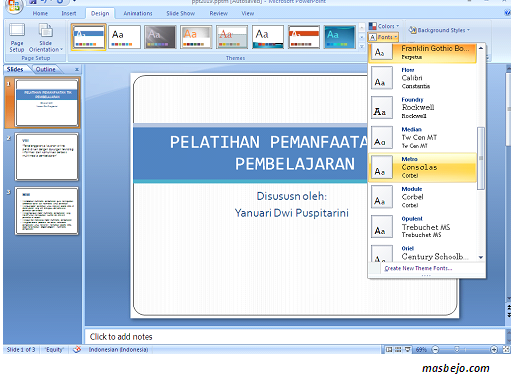
Kamu bisa mengkreasikan latar belakang presentasi mu sesuai dengan keinginan. Jangan lupa mencoba ya.
Semoga bermanfaat..