Cara Mengatur Header dan Footer di Word – Header dan Footer ialah fitur yang telah dibawa oleh Microsoft Word sudah sejak lama.
Fitur ini sebetulnya fitur sederhana yang sepengetahuan saya tidak begitu kerap digunakan oleh pemakai pemula.Tetapi untuk kebutuhan komersil seperti penerbitan buku, jurnal, tabloid dan banyak lagi, sudah pastu fitur header dan footer ini sudah sangat umum di gunakan.
Apa Itu Header dan Footer?
Ada dua istilah di dalam penempatan halaman karya tulis yang terkait dengan fitur header dan footer dalam Ms.word. Istilah itu yang di sebut page Header dan Footer . Maka, istilah fitur header and footer sebetulnya merujuk pada penataan page header dan page footer dari document karya tulis.
Pada bidang tipografi dan sebuah pengolah kata, page header dan footer ialah sisi text yang terpisah dari text dokumen. Alasan mengapa di sebut page header karena terletak pada bagian atas halaman sedangkan pada page footer memakai kata foot atau kaki karena terletak pada bagian bawah halaman.
Di dalam sebuah penulisan buku atau apapun itu, halaman header atau tampilannya sama setuap halaman yang di sebut dengan istilah running head atau running judul. Selain berbentuk tulisan, page header bisa juga berbentuk simbol, gambar, atau object yang lain yang bisa disisipkan ke document naskah.
Ada banyak page header yang lainnya dengan peranan khusus di setiap halamannya. Page header seperti ini ialah guide word (kata arahan) pada kamus. Guide word ialah kalimat yang tercantum di sudut kiri dan atas kanan halaman kamus, dan berperan sebagai arahan kata pertama dan kata paling akhir yang termuat pada sebuah halaman kamus.
Mengatur Page Header dan Footer
1. Cara Cepat Membuat Page Header dan Footer
Memang ada beberapa cara untuk mengatur header atau footer. Disini saya ingin menjelaskan cara yang cepat untuk mengatur header dan footer.
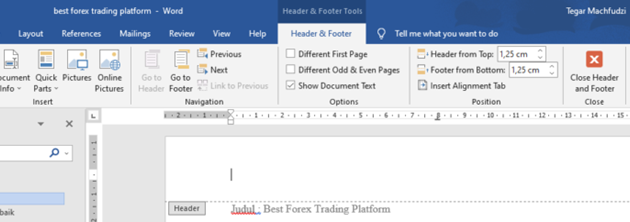
- double klik pada top margin pada halaman teks yang kosong
- double klik pada bottom margin pada halaman yang kosong
Jika kita mendobel-klik tempat kertas yang ada antara batasan margin atas dengan pinggir atas jika kita doible klik pada margin atas atau bagian atas kertas, model pengeditan text akan berubah ke pengediatan header. Sama halnya dengan footer.
Yang menjadi tanda ketika Anda sudah masuk kedalam pengaturan header ialah ada garis stip di bagian atas atau bawah halaman dan dalam model ini text dokumen di samarkan atau menjadi warna gelap dan text header dan footer menjadi hitam. Dalam model berikut kita bisa menulis, mengubah, dan memformat text Header atau Footer.
2. Mengatur Posisi Header dan Footer
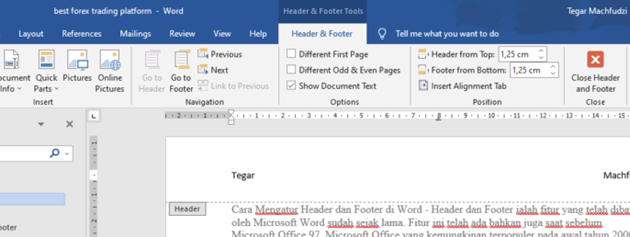
Penataan posisi alignment untuk text Header dan Footer sama dengan text dokumen, yakni Align Left, Align Center, Align Right, dan Justified. Jika ingin mengatur text satu baris tapi terpisah bagian kanan dan kiri caranya klik tombol Insert Aligmnt Tab. Tombol yang dipakai juga sama. Begitupun hal dengan hotkey yang dapat dipakai:
Ctrl + L = align left
Ctrl + R = align right
Ctrl + E = align center
Ctrl + J = justified
Kita bisa juga membuat penjajaran text Header/Footer dengan manual memakai tab stop. Penjajaran manual ini bisa dipakai bila kita ingin menempatkan dua buah text Header/Footer yang tempatnya terpisah seperti gambar contoh yang saya buat diatas.
Baca Juga : Mengenal Teknologi Jaringan Wireless