masbejo.com – Membuat Format Teks di Dokumen. Font merupakan salah satu fasilitas bawaan Microsoft yang memiliki banyak bentuk. Kita dapat menggunakannya sesuai keinginan. Namun, secara garis besar hanya ada 2 bentuk huruf, yaitu huruf Serif dan Sans Serif.
Huruf Serif adalah kelompok huruf yang memiliki tambahan kait kecil di bagian atas dan bawahnya. Sedangkan huruf Sans Serif meliputi huruf ‘tanpa kait’. Nama San serif sendiri diambil dari kata Perancis yang artinya tanpa Serif. Contoh jenis huruf Serif (berkait) adalah Times New Roman, Book Antiqua, Century, dan Bookman. Sedangkan contoh jenis huruf San Serif (tak berkait) adalah Arial, Tahoma, dan Verdana.
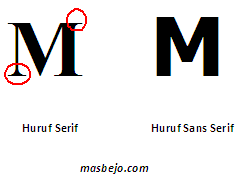
Huruf Sans Serif sangat jelas dan mudah dibaca karena tanpa hiasan. Biasanya digunakan untuk tanda-tanda lalu lintas di jalan raya. Sedangkan huruf Serif lebih sering digunakan untuk penulisan buku, majalah atau koran yang memerlukan teks dalam jumlah banyak. Hal ini disebabkan karena dengan huruf jenis ini orang akan lebih cepat dalam membaca dan menghemat jumlah halaman.
Membuat Format Teks Di Dokumen
1. Format Huruf
Penampilan huruf pada suatu lembar dokumen dapat diatur sedemikian rupa melalui instruksi format. Format huruf tersebut antara lain meliputi jenis (font), ukuran (size), gaya (style), warna (color), maupun efek pada huruf. Pengaturan format huruf dapat kita lakukan pada awal pengetikan. Misalkan kita akan mengetik sebuah kata atau kalimat dengan pengaturan sebagai berikut: jenis huruf Comic San MS, size 12, Bold, warna biru, maka langkahnya adalah:
a. Gunakan ikon format font pada Toolbar Home seperti di bawah ini dengan cara klik mouse pada ikon yang dibutuhkan:
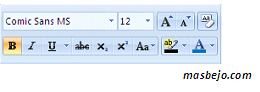
b. Kemudian ketikkan teksnya, misal “Mengasah Kreatifitas dengan Microsoft Word”
Jika kamu sudah mengetik naskahnya terlebih dahulu maka hal yang perlu kamu lakukan selanjutnya adalah.
a. Ketik teks lebih dahulu misalnya “Membuat Karya Tulis dengan Microsoft Word”
b. Pilih teks dengan cara mem-blok semua teks dengan mouse sehingga semua teks tertutup warna hitam

c. Aktifkan menu Home
d. Pilih Font, Pilih Font Comic Sans Serif , Size 11, Style Italic, Color Blue, Effect Outline
f. Klik OK. Hasilnya akan menjadi seperti berikut:

2. Jarak Antar huruf
Jarak antarhuruf yang serasi pada sebuah teks dapat memperindah tampilan paragraf. Sebaliknya jarak yang terlalu jarang atau terlalu rapat menyebabkan susunan kata dalam kalimat menjadi tidak proporsional. Jarak antarhuruf dapat kita atur melalui menu Format.
Sebagai contoh, misalkan kita mengetik beberapa nama berikut.
Alfania Dita Sari
Tata
Satriyo Adhi Nugroho
Jika jarak antar huruf pada ketikan di atas dirasa kurang enak dilihat, misalnya terlalu rapat, maka jaraknya dapat kita renggangkan dengan cara berikut.
a. Pilih teks yang akan diatur jaraknya. Jika banyak teks yang akan diubah jaraknya lebih dari satu kata lakukan dengan menekan tombol Ctrl dan klik mouse pada teks yang akan diubah.
b. Aktifkan menu Home > Font sehingga tampil kotak dialog seperti gambar berikut.
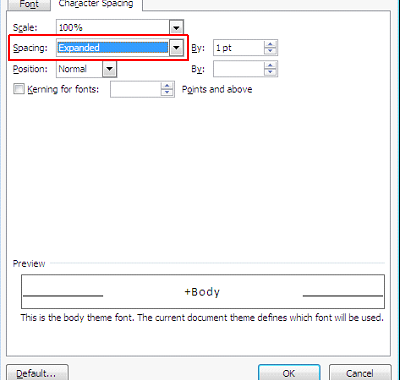
c. Klik tab Character Spacing. Pada Spacing, pilih Expanded by 2 pt
d. Hasilnya akan nampak seperti contoh berikut
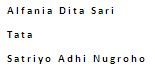
3. Teks dengan Efek
Teks efek merupakan format teks untuk memberikan tampilan khusus yang hanya terlihat di monitor. Karena jika diprint efek ini tidak akan tercetak. Ada beberapa macam teks efek yang dapat dibuat, misalnya berupa bingkai garis putus-putus yang dapat berputar, blok hitam berkedip-kedip, atau tampilan lampulampu hias yang berkedip.
Misalkan kita ingin membuat teks dengan efek berupa garis pinggir tulisan, maka langkahnya adalah sebagai berikut.
a. Ketiklah teks yang akan diberi efek. Misalnya “Aku Cinta Buatan Indonesia”.
b. Pilih teks dengan mem-blok menggunakan mouse.
c. Aktifkan menu Home > Font
d. Klik tab Effect dan pilih jenis efek animasi dengan memilih pada Animation, misalnya Outline.
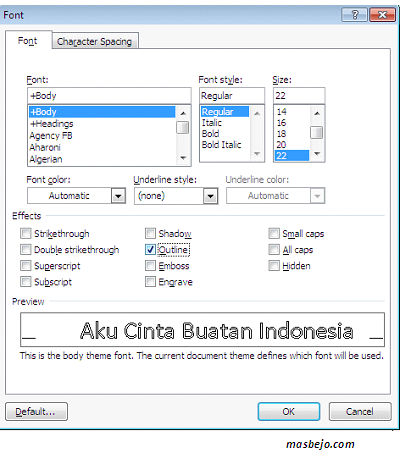
e. OK. Hasilnya akan seperti berikut :

Jika kamu dapat memanfaatkan tool-tool yang terdapat dapat Microsoft Word dengan baik dan maksimal, kamu dapat memperindah naskah yang kamu buat.
Semoga bermanfaat ya..