masbejo.com – Membuat Tabel dengan Menggunakan Microsoft Word. Dokumen tidak hanya bisa disajikan dengan teks atau tulisan saja. Dokumen juga dapat disajikan dalam bentuk tabel dalam suatu dokumen. Apakah kamu tahu apa itu tabel?
Tabel adalah sekumpulan kotak yang terdiri dari sel, baris, dan kolom. Baris merupakan kotak yang berbaris kesamping, sedangkan kolom merupakan kotak yang berjajar ke bawah. Untuk lebih jelsnya perhatikan gambar dibawah ini.
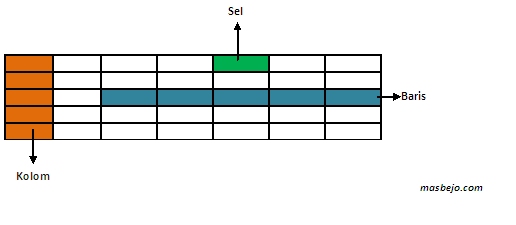
Keterangan:
Sel adalah satu satuan kotak yang membentuk tabel
Baris adalah kumpulan sel dalam lajur mendatar atau horizontal
Kolom adalah kumpulan sel dalam ajur tegak atau vertikal
Menyisipkan Tabel pada Dokumen
Adapun fungsi-fungsi dari menu Table adalah sebagai berikut.
1. Insert Table, untuk menyisipkan atau memasukkan tabel.
2. Draw Table, untuk menggambar tabel dan mengubah kursor menjadi seperti pensil.
3. Conver Text to Table, untuk memasukkan teks yang kita blok ke dalam tabel. Excel Spreadsheet, untuk menyisipkan atau memasukkan tabel dari Ms. Excel.
4. Quick Tables, untuk menyisipkan tabel yang sudah disediakan oleh program
Setelah mengenal bagian-bagian dari tabel dan fungsi dari menu tabel, mari kita belajar untuk menyisipkan tabel pada dokumen. Ikutilah langkah-langkah berikut ini:
Langkah-langkah menyisipkan tabel pada dokumen
1. Siapkan data yang akan dimasukkan ke dalam tabel, misalnya: Nilai Ulangan Siswa Kelas 6.
Marwah: Bahasa Inggris 70, Bahasa Indonesia 85, MTK 78, dan Kesenian 86
Putra: Bahasa Inggris 87, Bahasa Indonesia 80, MTK 70, dan Kesenian 85
Dodo: Bahasa Inggris 68, Bahasa Indonesia 77, MTK 89, dan Kesenian 85
Sania: Bahasa Inggris 70, Bahasa Indonesia 75, MTK 72, dan Kesenian 80
Arya: Bahasa Inggris 65, Bahasa Indonesia 70, MTK 80, dan Kesenian 83
2. Klik tab Insert, kemudian klik ikon Table, lalu akan muncul menu dari tabel tersebut.
Kamu bisa menentukan berapa tabel dan kolom yang kamu perlukan, kamu hanya perlu mengeser-geserkan kursor, misalnya 5 x 6.
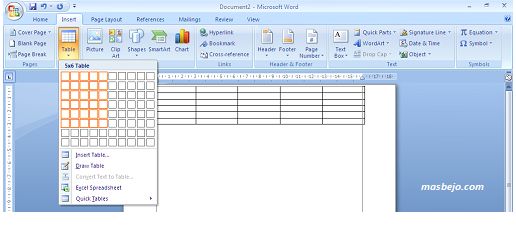
3. Dari data yang sudah disiapkan sebagai contoh, maka dapat dibuat beberapa kolom yaitu kolom nama, dan nilai dari masing-masing mapel.
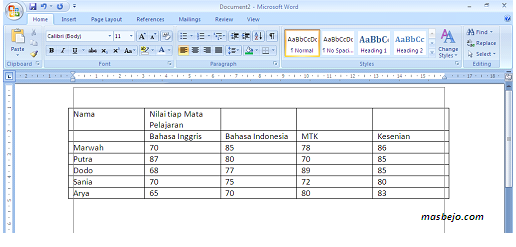
4. Setelah kamu memasukkan data pada tabel, kamu perlu mengatur tabel agar tamplannya lebih menarik dan mudah untuk dibaca.
Kamu dapat menggabungkan beberapa sel menjadi satu yaitu dengan: blok beberapa sel kemudian klik kanan pada area yang sudah diblok dan klik Merge Cells.
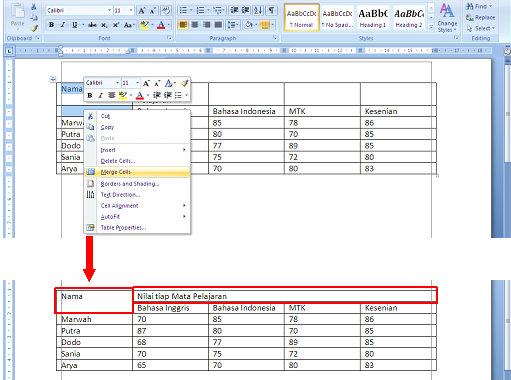
5. Selain menggabungkan beberapa sel kamu juga bisa menambah kolom atau baris.
Cara dengan: blok baris atau kolom yang akan ditambahkan, kemudian klik kanan pada area yang sudah di blok dan klik Insert. Pilih sesuai kebutuhan.
| Insert Columns to the Left | : menambahkan kolom disebelah kiri |
| Insert Columns to the Right | : menambahkab kolom disebelah kanan |
| Insert Rows Above | : menambahkan baris di atas |
| Insert Rows Below | : menambahkan garis di bawah |
| Insert Cells | : menambahkan sel |
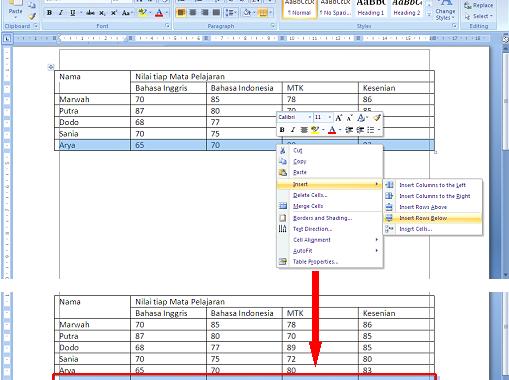
6. Untuk sentuhan akhir kamu bisa mengatur tabel agar tulisannya beraturan.
Caranya dengan: blok semua isi tabel, klik kanan pada tabel, kemudian pilih Cell Alignment, Align Center (rata tengah).
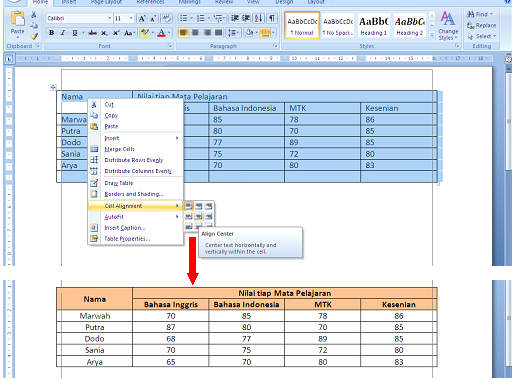
Itulah cara membuat dan mengatur tampilan tabel agar data yang kamu miliki lebih mudah dibaca dan dipahami.
Semoga bermanfaat ya..