masbejo.com – Cara Mudah Membuat Header, Footer, dan Menyisipkan Nomor Halaman di Ms. Word. Dokumen yang sudah kamu buat dapat kamu atur tampilannya. Misalnya kamu ingin memberikan label nama/judul dokumen pada setiap halaman. Kamu hanya perlu menggunakan fasilitas Header dan Footer yang ada di Microsoft Word. Lalu apa itu Header dan Footer?
Header adalah teks yang tampil pada bagian atas suatu halaman, sedangkan Footer adalah teks yang tampil pada bagian bawah suatu halaman. Header – Footer ini akan muncul di setiap halaman pada dokumen yang kamu buat. Teks yang dapat kamu tuliskan pada Header – Footer antara lain, hari, tanggal, judul dokumen, nama sekolah, nama perusahaan, dan nomor halaman.
Membuat Header
Untuk menampilkan Header ikuti langkah-langkah berikut ini.
- Klik tab Insert, pada sub menu Header & Footer pilih Header untuk memberikan teks pada bagian atas.
- Klik anak panah pada Header maka akan ditampilkan kotak pilihan Header. Pilih dan klik jenis Header yang diinginkan, misalnya Blank
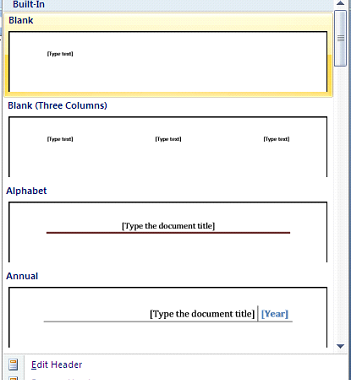
3. Ketik teks yang diinginkan pada Header.
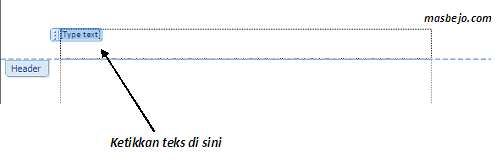
Membuat Footer
Untuk menampilkan Footer ikuti langkah-langkah berikut ini.
- Klik tab Insert, pada sub menu Header & Footer pilih Footer untuk memberikan teks pada bagian bawah.
- Klik anak panah pada Footer maka akan ditampilkan kotak pilihan Footer. Pilih dan klik jenis Footer yang diinginkan, misalnya Blank
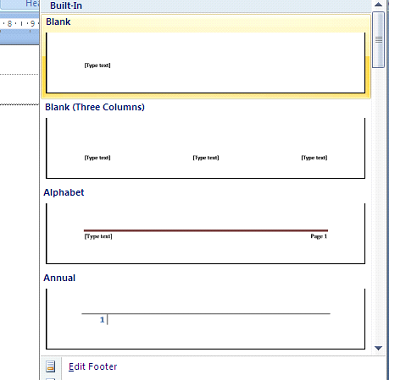
3. Ketik teks yang diinginkan pada Footer.
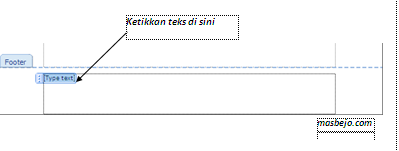
4. Setelah selesai, klik tombol perintah Close Header and Footer berikut.
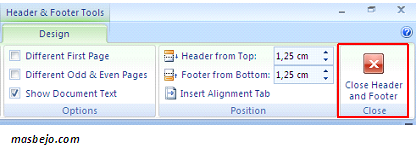
5. Untuk menghilangkan Header dan Footer, klik Remove Header pada kotak pilihan Header dan klik Remove Footer pada kotak pilihan Footer.
Menyisipkan Nomor Halaman
Untuk menyisipkan nomor halaman pada dokumen, kamu harus mengaturnya sendiri. Ikutilah langkah-langkah berikut ini.
- Klik tab Insert, lalu klik Page Numbers, akan tampil kotak pilihan Page Number
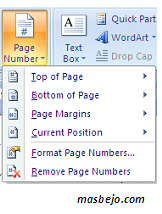
Top of Page, nomor halaman diletakkan pada bagian header
Bottom of Page, nomor halaman diletakkan pada bagian footer
Page Margins, nomor halaman diletakkan pada bagian margin halaman kerja
Current Position, nomor halaman diletakkan pada sembarang posisi
Format Page Numbers, untuk mengganti format nomor (misal: 1,2, 3, … / i, ii, iii, …, dst)
Remove Page Number, untuk menghilangkan nomor
2. Pilih penomoran halaman yang diinginkan, misalnya Top of Page pilih posisi halaman yang diinginkan, misalnya Plain Number 3.
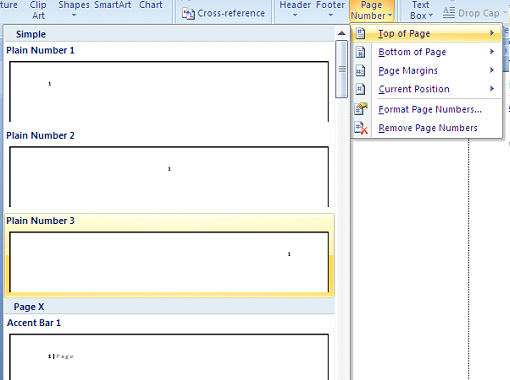
3. Maka nomor halaman akan muncul dibagian atas sebelah kanan.
4. Setelah selesai, klik tombol perintah Close Header and Footer.
Bentuk nomor halaman akan tampil sesuai dengan posisi yang kamu atur. Jika kamu ingin mengubah bentuk nomor halaman, ikuti langkah-langkah berikut ini.
- Klik tab Insert, lalu klik Page Numbers, akan tampil kotak pilihan Page Number lalu pilih Format Page Numbers.
- Pilih bentuk nomor halaman yang kamu inginkan, a,b,c…. A,B,C,…, i,ii,iii,…, atau I,II,III,… pada kotak
- pilihan Number format.
- Klik OK.
- Klik Cancel untuk kembali ketampilan sebelumnya.
Jika nomor halaman yang kamu sisipkan ingin kamu hapus kembali, maka ikuti langkah-langkah berikut ini.
- Klik tab Insert, lalu klik Page Numbers, akan tampil kotak pilihan Page Number lalu pilih Format Page Numbers.
- Klik Remove Page Numbers, secara otomatis nomor halaman akan hilang.
Mudah bukan membuat header, footer, dan menyisipkan nomor halaman. Kamu bisa mencobanya di rumah atau belajar bersama teman mu.
Semoga bermanfaat ya..