masbejo.com – Cara Mencetak (Print) Dokumen. Tahukah kamu jika kita bisa melihat tampilan hasil dokumen yang sudah kita buat sebelum mencetaknya?
Ya, kita bisa melihat tampilan dokumen kita sebelum benar-benar akan mencetaknya. Bagaimana caranya?
Caranya adalah dengan melakukan print preview terhadapdokumen yang akan dicetak. Ikutilah langkah-langkah berikut.
Langkah-langkah Melihat Print Preview
- Siapkan dokumen/file yang akan dilihat tampilan sebelum di print
- Klik Office Button pada pojok kiri atas, kemudian pilih Print
- Setelah itu akan muncul beberapa pilihan yaitu Print, Quick Print, dan Print Preview. Pilih Print Preview
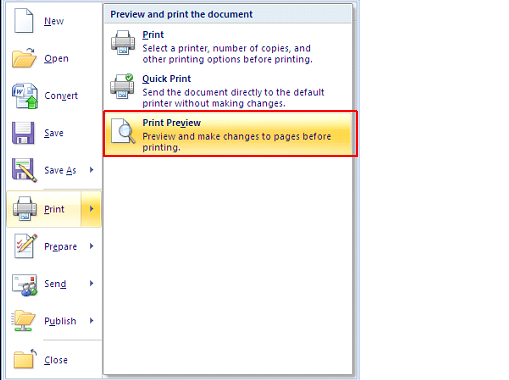
4. Hasil Print Preview seperti gambar di bawah ini
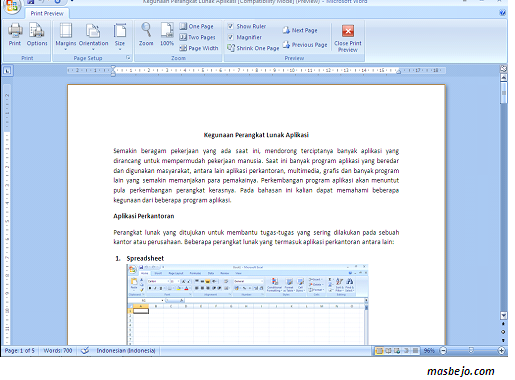
5. Untuk kembali kepada file asli, kamu hanya perlu klik Close Print Preview.
Setelah kamu yakin bahwa file yang kamu sudah benar ukuran dan tampilannya sudah tepat sesuai yang kamu inginkan, kamu bisa mencetak file tersebut dengan langkah-langkah di bawah ini.
Langkah-langkah Mencetak Dokumen
- Klik Office Button pada pojok kiri atas, kemudian pilih Print
- Maka akan muncul tapilan di bawah ini
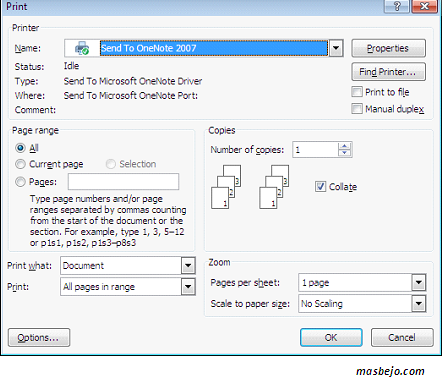
Sebelum menekan tombol OK, maka perlu dilakukan hal-hal berikut ini terlebih dahulu.
a. Memilih jenis printer yang digunakan untuk mencetak.
Untuk memilih jenis printer yang digunakan dilakukan dengan menekan panah di kanan kotak name.(Misal kita klik Printer Canon ip1000 series).
b. Menentukan range Halaman Cetak.
Terdapat empat pilihan untuk menentukan range dokumen yang akan dicetak, yaitu:
All: Untuk mencetak semua halaman pada Dokumen.
Current Page: Hanya untuk mencetak halaman di mana kursor berada.
Selection: Untuk mencetak bagian teks yang dipilih saja.
Pages: Untuk mencetak halaman tertentu dari dokumen
Sebagai contoh untuk mencetak halaman 1 sampai 5, dengan cara mengetik “1-5” pada kotak “Pages”
c. Menentukan Jumlah salinan (Copies).
Untuk menentukan jumlah salinan dari suatu halaman dokumen yang kita cetak, dilakukan dengan mengetikkan “jumlah copian/salinan” pada kotak Number of Copies. Apabila kita ketikkan angka 3, maka dokumen akan tercetak sebanyak 3 kali.
Jika kita menekan tombol Collate, maka urutan pencetakan mulai dari nomor halaman 1, 2, 3 dan seterusnya baru salinannya. Namun jika tanda Collate tidak aktif, maka urutan pencetakan yaitu halaman 1 berikut salinnya, halaman 2 berikut salinnya dan seterusnya.
d. Mengatur Skala Pencetakan Dokumen/Zoom
Bagian Zoom berfungsi untuk mengubah skala cetak suatu dokumen, sehingga pada satu lembar kertas dapat digunakan mencetak beberapa halaman dokumen dengan skala yang lebih kecil. Ada dua bagian Zoom yang dapat digunakan untuk pengaturan skala cetak, yaitu:
Page Per Sheet: Untuk menentukan jumlah halaman yang akan dicetak dalam satu lembar kertas
Scale to Paper size: Digunakan Jika kita ingin melakukan pengubahan jenis ukuran kertas yang digunakan.
Pada kotak teks Print what, kit dapat menentukan berapa bagian yang akan dicetak. Sebagai contoh kita dapat mencetak daftar autoText, Style atau property document. Dan pada kotak teks Print, kita dapat menentukan perintah pencetakan sebagai berikut ini.
All Pages in range, jika ingin mencetak seluruh halaman
Odd Pages, Jika ingin mencetak halaman yang genap saja
Even Pages, jika ingin mencetak halaman yang ganjil saja
e. Mengatur Kualitas Pencetakan (ketebalan Tinta)
Untuk mengatur Kualitas hasil cetakan, dilakukan langkah-langkah sebagai berikut: Klik Office Button > Print > Propertis, lalu pilih Tabulasi Main.
Pada pilihan text Print Quality dapat dipilih salah satu alternatif kualitas hasil cetakan dengan mentandai lingkaran di depan pilihan High, Stkamurd, Draft, dan Custom. Tergantung pada kualitas hasil cetakan yang kita inginkan.
3. Klik OK
Setelah mengatur semua langkah-langkah tatanan pencetakan, klik tombol OK untuk mulai mencetak dokumen.
Mudah bukan cara mencetak dokumen/file yang kita buat. Pastikan kamu mencetak dengan benar dan sesuai dengan apa yang kamu inginkan ya, agar kamu tidak menghambur-hamburkan kertas untuk mencetak dokumennya. Ingat kita harus ikut serta menjaga bumi, salah satu caranya adalah dengan menghemat penggunaan kertas.
Semoga bermanfaat ya..