masbejo.com – Berbagai Cara Mengedit Naskah di Microsoft Word dengan Mudah. “Tidak ada yang sempurna di dunia ini”.
Kata-kata itu juga berlaku untuk mengetik sebuah naskah. Walaupun seseorang sudah mahir dalam membuat sebuah naskah pasti pernah melakukan kesalahan ketika mengetik. Kesalahan tersebut terutama dalam mengetik huruf, ejaan, jarak spasi, atau kesalahan lainnya. Kesalahan pengetikan harus diperpaiki dengan cara mengeditnya.
Pengeditan naskah tidak sebatas memperbaiki kesalahan ejaan. Ada beberapa hal lain yang termasuk pengeditan demi penyempurnaan sebuah naskah. Misalnya, menyisip kalimah, membuang kata yang tidak perlu, serta memilih format teks.
Cara Mengedit Naskah dengan Mudah
1. Memindahkan Posisi Kursor
Kursor merupakan penunjuk pada lembar dokumen yang memberitahukan posisi saat pengetikan. Pada lembar Microsoft Word kursor muncul berupa tanda garis vertikal ( )yang berkedip-kedip. Kursor berguna saat pengetikan maupun saat mengedit. Oleh karena itu, kursor harus dapat dipindahkan dari satu posisi ke posisi lain yang dikehendaki. Ada beberapa cara untuk memindahkan kursor, antara lain seperti berikut.
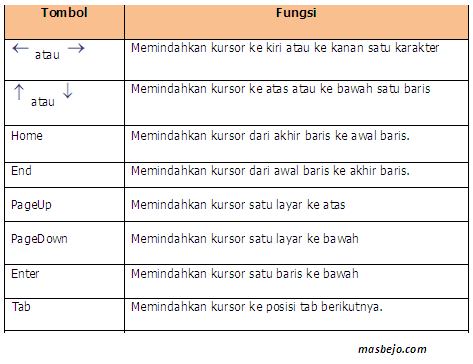
2. Menambahkan dan Menghapus Teks
Saat mengedit sebuah naskah dimungkinkan kita untuk menambah, menyisip, atau menghilangkan teks pada sebuah kalimat. Maka untuk melakukannya kursor harus berada pada bagian teks yang akan diedit tersebut. Cara tercepat memindahkan kursor adalah dengan klik mouse pada tempat dimana kita akan menyisipkan teks. Kemudian ketik teksnya.
Keuntungan mengetik dengan komputer adalah dapat menghapus teks yang salah tanpa perlu menggunakan tipp ex. Menghapus teks yang salah antara lain dapat dilakukan dengan menggunakan tombol Backspace ( ) dan tombol Delete. Tombol Backspace berfungsi menghapus satu karakter di kiri kursor. Sedangkan tombol Delete berfungsi menghapus satu karakter di kanan kursor. Untuk menghapus teks yang cukup banyak dapat memblok bagian yang salah lalu tekan Delete.
3. Memilih Teks
Memilih teks sering disebut juga dengan istilah blok. Memblok adalah salah satu cara cepat untuk mengedit teks, baik menghapus, menyalin, memindahkan atau memformat. Oleh karena itu, teknik memilih teks atau blok menjadi sangat penting. Memilih teks dapat dilakukan dengan keyboard saja, mouse saja, atau kombinasi mouse dengan keyboard.
Berikut disajikan beberapa cara memilih teks menggunakan mouse dan keyboard.
Cara 1: Memilih teks dengan mouse
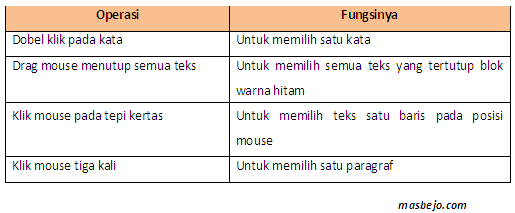
Cara 2: Memilih teks dengan keyboard
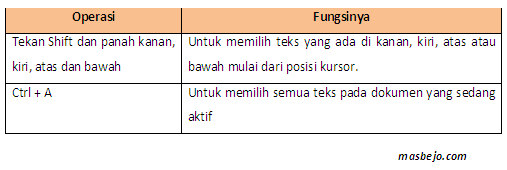
Cara 3: Memilih teks dengan kombinasi mouse dan keyboard
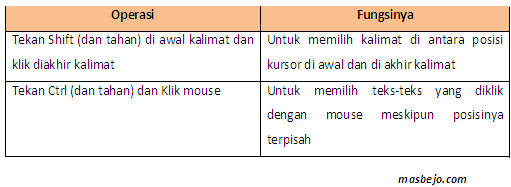
4. Copy, Paste, dan Cut
Copy adalah perintah menyalin teks dan menyimpannya ke dalam memory komputer (clipboard). Untuk menampilkan hasil Copy dapat dilakukan dengan Paste.
Mengopi dapat dilakukan dengan beberapa cara baik menggunakan menu, ikon pada Toolbar maupun keyboard. Adapun cara mengopi adalah sebagai berikut.
a. Pilih teks yang akan disalin dengan mem-blok teks.
b. Aktifkan menu Edit, pilih Copy atau klik ikon Copy ( ) pada toolbar standar.
c. Pindahkan kursor pada tempat dimana hasil copy akan diletakkan.
d. Aktifkan menu Edit, lalu pilih Paste atau klik ikon Paste ( ) pada toolbar standar.
Suatu teks jika dirasa kurang tepat posisinya dalam kalimat, maka teks tersebut dapat dipindahkan posisinya dengan perintah Cut. Sedangkan untuk menampilkannya teks yang dipindah tersebut dapat menggunakan Paste. Adapun langkah-langkahnya adalah sebagai berikut.
a. Pilih teks yang akan dipindah dengan mem-blok.
b. Aktifkan menu Edit, pilih Cut atau klik ikon Cut ( ) pada toolbar standar.
c. Pindahkan kursor pada tempat dimana hasil meng-cut akan diletakkan.
d. Aktifkan menu Edit, lalu pilih Paste atau klik ikon Paste ( ) pada toolbar standar.
5. Undo dan Redo
Pada saat mengedit, terkadang kita melakukan kesalahan dalam memberikan perintah, sehingga berakibat kehilangan data. Kita tidak perlu khawatir karena Microsoft Word menyediakan fasilitas untuk membatalkan perintah yang disebut Undo. Cara membatalkan perintah tersebut adalah: klik menu Edit, pilih Undo atau klik ikon Undo ( ). Perintah yang telah dibatalkan (Undo) juga dapat diulang lagi dengan cara klik menu Edit, pilih Redo atau klik ikon Redo ( ).
Contoh, misalkan kita telah menghapus kata “delima”. Maka untuk memunculkannya kembali tekan ikon Undo. Sedangkan untuk membatalkan perintah Undo kembalikan dengan tombol Redo.
Itulah beberapa cara yang dapat kamu terapkan ketika mengedit sebuah naskah. Kamu bisa memanfaatkan tombol keyboard atau mengkombinasikan tombol keyboard dengan mouse.
Semoga bermanfaat ya..