masbejo.com – Membuat File Presentasi, Pakai PowerPoint Saja. Pernahkah kamu menyampaikan informasi di depan banyak orang dalam satu waktu?
Kegiatan yang kamu lakukan tersebut dapat disebut dengan presentasi. Presentasi secara umum merupakan kegiatan menyampaikan informasi di depan banyak orang dengan memanfaatkan media. Lalu seperti apa presentasi yang baik?
Baca Juga : Menggunakan Rumus pada Program Pengolahan Angka Microsoft Exel
Sebuah presentasi dikatakan baik jika informasi disampaikan dengan jelas dan medianya menarik perhatian banyak orang untuk mendengarkan. Keberhasilan sebuah presentasi ditentukan oleh beberapa hal, yaitu:
- Isi penjelasan/materi
- Penampilan pemateri
- Waktu yang digunakkan
- Media presentasi yang digunakan
Media presentasi yang populer dan masih digunakan banyak pengguna komputer saat ini adalah Microsoft PowerPoint. Dengan menggunakan Microsoft PowerPoint kamu bisa membuat file presentasi dengan cepat dan mudah dan juga dapat dibuat dengan tampilan yang lebih menarik. Microsoft PowerPoint disebut program Multimedia Presentasi karena program ini menggabungkan antara teks, gambar/foto, video, suara, grafik, dan juga animasi. Untuk memulai pembuatan program kamu perlu mengaktifkannya terlebih dahulu.
Langkah-langkah mengaktifkan program Microsoft PowerPoint
- Klik Start, lalu pilih All Program. Kemudian pilih Microsoft Office, dan kemudian klik Microsoft Office PowerPoint.
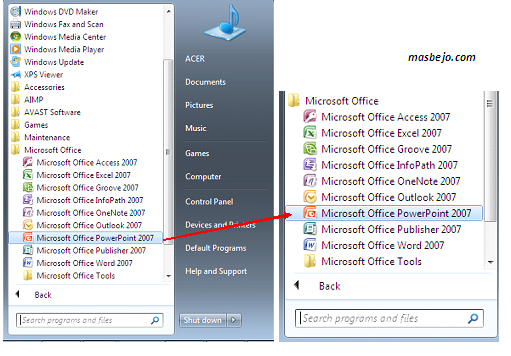
2. Selanjutnya akan muncul tampilan seperti dibawah ini.
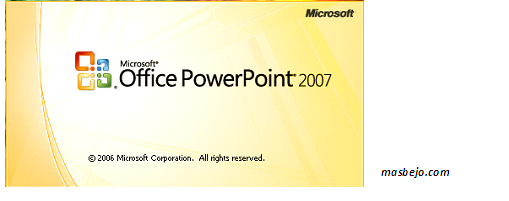
Posisi menu bisa saja tidak sama antara satu komputer dengan komputer lainnya.
3. Jika Anda sudah membuat shortcut dan menempatkannya pada desktop, maka Anda dapat mengaktifkan Microsoft PowerPoint 2007 dengan mengklik (double click) icon shortcut tersebut.
Terdapat perbedaan istilah yang digunakan Microsoft PowerPoint 2007 dibandingkan versi sebelumnya, antara lain penggunaan istilah Ribbon Tabs untuk menggantikan menubar dan Ribbon untuk kumpulan toolbar (tools group).
Tool pada Microsoft PowerPoint 2007
- Office Button
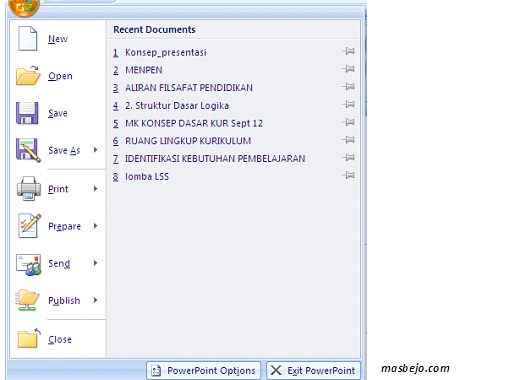
Microsoft Office Button berisi fungsi-fungsi utama dari File, antara lain New, Open, Save, Save As, Print, Prepare, dan Send & Publish.
2. Quick Access Toolbar
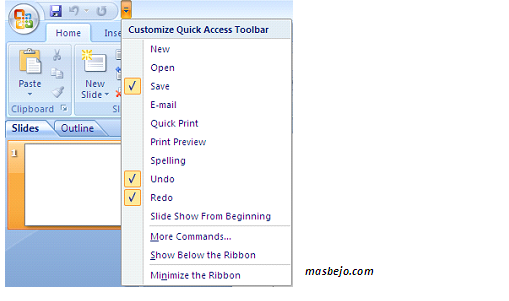
Quick Access Toolbar berisi shortcut untuk fungsi Save, Undo, and Repeat Shortcut ini dapat ditambah dengan mengklik panah di sebelah kanan.
3. Ribbon Tabs
Setiap Ribbon Tab akan menampilkan Ribbon yang berisi beberapa set dari Tool Groups. Ribbon tabs dalam Microsoft PowerPoint 2007, antara lain Home, Insert, Design, Animations, Slide Show, Review, dan View.
a. Ribbon Tab Home
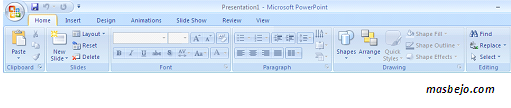
Pilih pada Ribbon Tab Home, kemudian akan muncul Ribbon yang terdiri dari beberapa tool group, antara lain Clipboard, Slides, Font, Paragraph, Drawing, dan Editing yang berfungsi untuk mengatur format slide dan isinya.
- Clipboard, terdapat tombol Copy, Paste, Cut, dan Format Painter.
- Slide, terdapat tombol Add Slide, Layout, Reset, dan Delete.
- Paragraph, terdapat tombol untuk mengatur perataan (Alignment), Bullet and Numbering, Line Spacing, dan beberapa tombol untuk mengatur Paragraph.
- Drawing, terdapat tombol Text Box, Austoshape, Arrange, Quick Styles, Shape Fill, Shape Outline, dan Shape Effects.
- Editing, terdiri dari tombol Find, Replace, dan Select
b. Ribbon Tab Insert
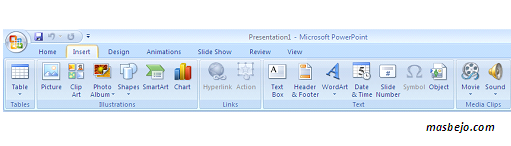
Ribbon tab Insert terdiri dari beberapa tool group, antara lain:
- Tables, perintah untuk menambahkan tabel pada tampilan slide Kamu.
- Illustrations, terdapat tombol-tombol yang dapat Kamu gunakan untuk menyisipkan gambar, clipart, photo album, shapes, smartart, dan chart (grafik).
- Links, tombol-tombol pada tool group ini dapat digunakan untuk membuat link pada slide.
- Media Clips, untuk memperkaya tampilan slide Kamu, maka Kamu dapat menambahkan file sound (suara) atau movie (film).
c. Ribbon Tab Design
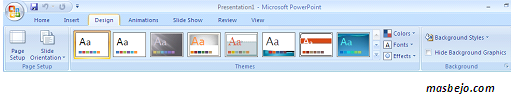
Jika kamu mengklik Ribbon tab Design, maka akan muncul Ribbon dengan beberapa tool group, antara lain Page Setup, Themes, dan Background yang berfungsi untuk mendesain slide Kamu.
- Page Setup, terdapat tombol untuk mengatur orientasi dari slide, apakah Kamu akan menggunakan orientasi portrait atau landscape.
- Themes, Kamu dapat menggunakan pilihan desain yang sudah disiapkan oleh Ms. PowerPoint 2007 untuk slide Kamu.
- Background, untuk memperindah slide yang Kamu buat. Kamu dapat menata latar belakang slide Kamu dengan menggunakan menu pada toolgroup ini.
d. Ribbon Tab Animations
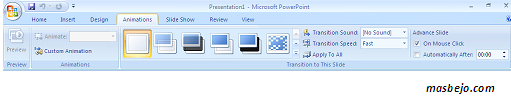
Pada Ribbon Tab Animations, Kamu dapat menambahkan berbagai macam bentuk animasi pada slide Kamu. Terdapat 3 tool group yang dapat Kamu gunakan, antara lain:
- Preview, tombol ini dipergunakan untuk melihat hasil dari ani-masi yang Kamu berikan untuk slide Kamu.
- Animations, Kamu dapat memilih animasi bagi objek yang ada pada slide, terdiri dari Animate dan Custom Animations.
- Transition to This Slide, untuk memberikan slide pada perpindahan slide yang Kamu buat.
e. Ribbon Tab Slide Show
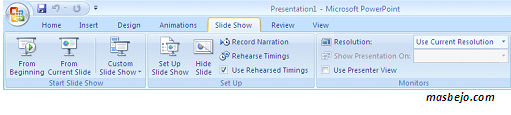
Ribbon Tab Slide Show terdiri dari beberapa tool group, antara lain:
- Start Slide Show, untuk menentukan dari mana slide Kamu dijalankan, apakah dari awal (from beginning), dari slide yang sedang aktif (from current slide show), atau pilihan Kamu sendiri (custom slide show).
- Set Up, pada tool group ini terdapat tombol yang dapat digunakan untuk menyembunyikan slide (hide slide), merekam narasi (record narration), dan menentukan urutan slide (rehearse timings) yang akan ditampilkan.
- Monitors, Kamu dapat mengatur resolusi dari slide presentasi Kamu pada tool group ini.
f. Ribbon Tab Review
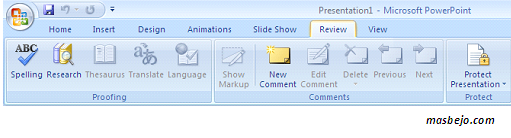
Terdapat tiga tool group pada Ribbon Tab ini, antara lain:
- Proofing, digunakan untuk melakukan pengecekan pada tata tulis yang Kamu buat di slide.
- Comments, Kamu dapat memberikan catatan pada slide yang Kamu buat.
- Protect, Kamu dapat menggunakannya untuk melindungi slide presentasi yang Kamu buat.
g. Ribbon Tab View
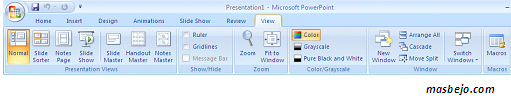
Tool group yang terdapat pada Ribbon Tab ini antara lain:
- Presentation Views, pada bagian ini Kamu dapat melihat kese-luruhan dari slide yang telah Kamu buat. Kamu dapat melihatnya secara normal, slide sorter, notes page, dan slide show. Selain itu, Kamu juga dapat membuat slide Master sesuai dengan desain yang diinginkan.
- Show/Hide, untuk membantu Kamu dalam membuat slide presentasi, Kamu dapat menampilkan penggaris (ruler) dan garis bantu (gridlines).
- Zoom, Kamu dapat memperbesar ukuran slide yang Kamu buat atau secara normal.
- Color/Grayscale, pada bagian ini Kamu dapat menentukan apakah slide yang Kamu buat berwarna (color) atau hitam putih (grayscale).
- Window, Kamu dapat menata tampilan window PowerPoint apakah secara cascade, split, atau berpindah ke window lain.
Dengan memahami tool yang ada pada Microsoft PowerPoint kamu bisa memanfaatkannya secara maksimal untuk membuat media presentasi yang menarik. Semangat mencoba.
Semoga bermanfaat ya..